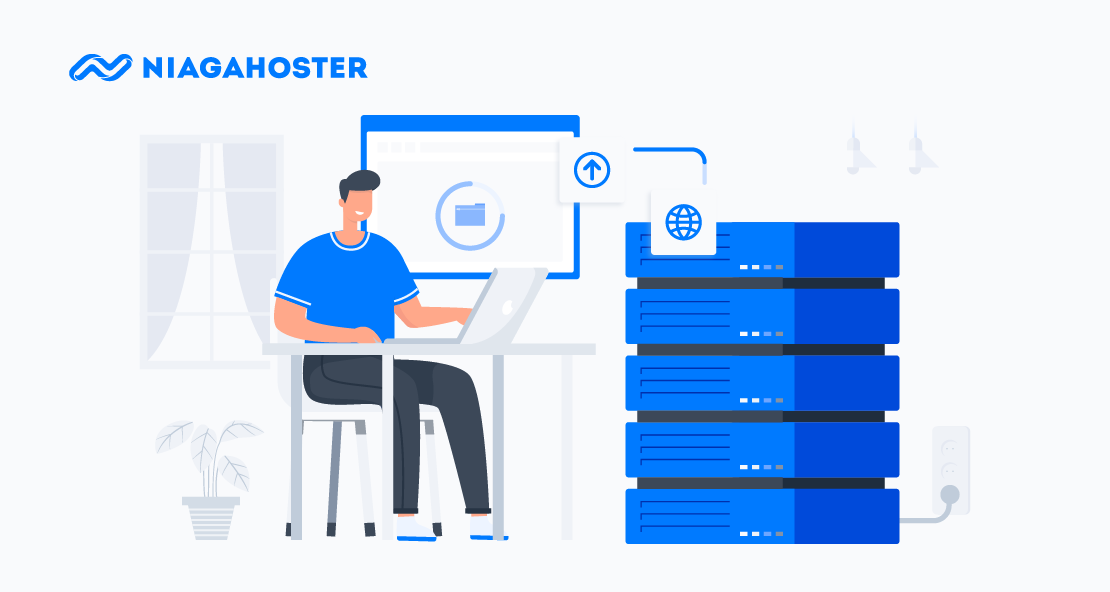3 min read
Mengupload website ke hosting adalah langkah awal untuk mengonlinekan website. Nah, agar dapat diakses dengan baik, cara upload website ke hosting haruslah benar.
Anda tak perlu bingung. Di artikel ini kami akan membahas cara hosting website dengan tujuh langkah mudah. Tanpa berlama-lama, yuk simak panduan cara hosting website di bawah ini:
1. Memilih Layanan Hosting Yang Bisa Diandalkan
Sebelum ke langkah cara upload website ke hosting, pastikan Anda sudah berlangganan layanan hosting yang bisa diandalkan. Baik dari sisi kecepatan, keamanan dan pilihan sumber daya yang bisa disesuaikan dengan kebutuhan Anda.
Setelah hosting Anda aktif, Anda akan mendapatkan akses ke cPanel untuk melanjutkan ke langkah berikutnya. Selain itu, siapkan juga file website yang akan Anda upload.
2. Menyiapkan Database Sebelum Upload Data Ke Hosting
Langkah pertama cara upload website ke hosting adalah membuat database sebagai tempat penyimpanan semua file website. Terutama, bagi website yang memiliki database seperti website WordPress.
Kalau website yang akan dikembangkan tidak menggunakannya, Anda bisa lewati langkah ini.
Nah, untuk membuat database, begini langkahnya:
- Login ke cPanel, lalu pilih menu MySQL Database
- Masukkan nama database, lalu klik tombol Create Database




- Buat username dan password pada bagian Add New User, lalu klik Create User




- Beri tombol centang pada bagian ALL PRIVILEGES, lalu klik Make Changes.




3. Memilih Cara Upload Website Sesuai Kebutuhan
Sebelum mulai upload, Anda perlu memilih salah satu tool untuk mengupload file website ke hosting, yaitu:
- Menggunakan File Manager



File manager merupakan tool yang terdapat pada cpanel untuk pengelolaan file, seperti membuat, mengedit, membuka, memindahkan, dan menghapus file.
File manager bisa Anda pakai upload website ke hosting jika ukuran file website tidak lebih dari 256MB.
- Menggunakan FTP




FTP atau File Transfer Protocol adalah tool yang bisa Anda gunakan untuk upload website ke hosting. Berbeda dengan File manager, FTP tak ada batasan maksimum ukuran file upload.
Ada beberapa FTP populer yang bisa Anda gunakan, seperti Filezilla, SmartFTP, CoreFTP, atau FTP client.
4. Melakukan Upload Dan Ekstrak File Website
Nah, setelah mengetahui tools untuk mengupload website, sekarang kami akan bahas cara menggunakannya.
4.1. Upload Website ke Hosting Melalui File Manager
Inilah cara upload website ke hosting dengan file manager:
- Login ke cPanel terlebih dulu, lalu klik menu File Manager, pada kolom Files.




- Setelah masuk ke file manager, buka direktori public_html.




- Klik Upload pada direktori public_html.




- Upload file dengan klik tombol Select File atau drag file ke area yang tersedia




- Setelah proses upload selesai, kembali ke File Manager dan Anda akan melihat file yang diunggah ke direktori public_html. Klik kanan pada file tersebut, lalu pilih Extract.




- Pastikan file tersebut diekstrak pada direktori public_html seperti yang terlihat, lalu klik tombol Extract File(s)




- Setelah selesai diekstrak, semua file akan dapat dilihat pada folder public_html.
- Website telah berhasil diupload dan dapat diakses melalui browser!
4.2. Upload Website Melalui FTP Filezilla.
Berikut ini cara upload website ke hosting menggunakan FTP:
- Install dan koneksikan FTP dengan hosting terlebih dulu. Isi detail FTP dengan data berikut: Host = (IP server hosting Anda), Username = (username cPanel Anda), Password = (password cPanel), Port = 21.




- Setelah berhasil terkoneksi dengan server, klik direktori website (pada contoh ini direktori WordPress). Lalu, buka juga direktori tujuan (public_html). Pindahkan semua file website ke direktori public_html.




- Website telah berhasil diupload ke hosting dan sudah dapat diakses melalui browser.
Baca juga: Infografik Tips Memilih Web Hosting
5. Melakukan Sinkronisasi Database Di MySQL
Setelah semua file terupload, Anda perlu mensinkronisasi konfigurasi database di hosting. Biasanya file database bernama, config.php, koneksi.php, atau database.php.
Ubah dan sesuaikan data berikut dengan data database Anda:
- db_name: (nama database MySQL)
- db_user: (username database MySQL)
- db_password: (password user MySQL)
6. Memastikan File Berada di Direktori Public_HTML
Anda harus memastikan file yang Anda upload telah berada di direktori public_html atau document root. Sebab, jika ternyata file website berada di subfolder, maka tampilan website Anda hanya akan menampilkan halaman index seperti ini:




Jika Anda mendapati tampilan website seperti itu, Anda perlu memindahkan website ke domain utama Anda. Begini caranya:
- Buka File Manager, lalu masuk ke direktori public_html.
- Anda akan melihat subfolder berisi file website yang Anda upload berada di dalam direktori public_html




- Buka folder tersebut lalu centang Select All




- Klik kanan pada area yang diblok, lalu pilih Move




- Setelah semua selesai dipindahkan, kembali ke public_html. Lalu hapus file dan folder yang sudah kosong.
7. Mengecek Hasil Upload Website
Kalau sudah melakukan semua tahap di atas, sekarang coba cek apakah website Anda sudah berhasil online?
Silakan akses nama domain Anda melalui browser. Nah, pada contoh tutorial ini hasilnya Anda akan melihat halaman instalasi default WordPress. Artinya, proses upload website telah berhasil.




Baca juga: Cara Pindah Hosting WordPress ke Layanan Hosting Baru
Segera Upload Website Anda ke Hosting Terbaik
Nah, itu tadi cara hosting website yang bisa Anda coba. Cukup mudah, bukan? Pastikan Anda melakukannya dengan benar mulai dari pembuatan database hingga penempatan file pada direktori public_html.
Jangan lupa untuk menggunakan cara upload website ke hosting sesuai dengan kebutuhan website Anda. Bisa menggunakan File Manager sebagai cara termudah. Atau bisa dengan FTP Client jika file website Anda cukup besar.
Yang tak kalah penting, pilihlah layanan hosting yang berkualitas, terutama dari segi kecepatan dan keamanannya seperti Niagahoster.
Niagahoster semua fitur yang memungkinkan website dapat diakses dengan baik. Mulai dari penggunaan LiteSpeed server yang membuat website anti lelet hingga fitur Imunify360 untuk memastikan website terhindar dari malware dan serangan hacker.
Semoga informasi di atas bermanfaat dan selamat mencoba, ya!
Unlimited Hosting Terbaik, Gratis Transfer Hosting!